- この記事は、Google Playゲームサービスに関する記事を和訳したものです。
- 原文: Configuring Google Play Games Services
- 元記事のライセンスは CC-BYで、この和訳記事のライセンスは CC-BYです。
- 自己責任でご利用ください。
- 和訳した時期は 2019年7月ころです。
このドキュメントでは、あなたの Android、C++、あるいはウェブベースのゲームのために Google Playゲームサービスを設定する方法について説明します。 もしまだそうしていなければ、先に進む前に、Google Play ConsoleにてGoogle Playゲームサービスをセットアップするを確認してください。
実績およびリーダーボードを構成する
実績およびリーダーボードを作成あるいは編集するには、Google Play Consoleからあなたのゲーム用のAchievementsおよび Leaderboardsタブをクリックし、それから、対応するフォームに記入してください。
実績とリーダーボードの作成の詳細については実績およびリーダーボードのゲームコンセプトを参照してください。
セーブドゲームを有効にする
セーブドゲームサービスは、あなたのプレイヤーのゲームの進捗を Googleのサーバに保存するための便利な方法を提供します。 もし、プレイヤーのゲームデータを取得し、帰ってきたプレイヤーに任意の端末からの最後のセーブポイントからプレイを継続できるようにしたければ、このサービスを使用します。
セーブドゲームサービスを使用する前に、まず、Google Play Consoleからそれを有効にしなければなりません:
- Google Play Consoleにて Games servicesタブを開き、それから、リストからあなたのゲームを選択します。
- Saved Gamesオプションを ONにし、利用規約に同意します。
- Saveをクリックします。
- あなたのゲームの変更を公開します。
上記の手順を実行した後、Google Playゲームサービスがあなたのゲームのためにセーブドゲームの機能をアクティブにするために最大 24時間かかるかもしれません。 もしすぐにセーブドゲームの機能をテストしたければ、あなたのテスト端末上にインストールされた Google Playサービスアプリにてデータを手動でクリアします。
Android上でキャッシュされたデータをクリアするには、Settings > Apps > Google Play servicesを開き、Manage Spaceをクリックし、それから、Clear All Dataをクリックします。
セーブドゲームサービスの使用の詳細については、セーブドゲームのゲームコンセプトを参照してください。
あなたのゲーム用の翻訳を追加する
表示名、ゲームの説明、およびグラフィックアセットを含むゲームの詳細に、独自の翻訳を設定することができます。 さらには、あなたのゲームに関連する実績およびリーダーボードに独自の翻訳を指定することもできます。
ゲームの詳細に独自の翻訳を追加するには:
- Google Play Consoleから Game Servicesページを開き、あなたのゲームを選択します。
- Game detailsページで Add translationsボタンをクリックします。
- あなたが対応する翻訳を提供する言語を選択し、それから、あなたの選択を確認するために Addをクリックします。 Game detailsページでは、選択した言語用のボタンが表示されるはずです。
- 同じページで、言語のボタンをクリックし、それから、表示名、説明、グラフィックアセットに対応するあなたの翻訳を用いてフォームを編集します。
- あなたの翻訳されたゲームの詳細を保存するために Saveをクリックします。
- あなたのゲーム用の Linked appsを開きます。 それぞれのリンクされたアプリケーションでは、追加した翻訳言語に対応する詳細を追加します。
実績およびリーダーボード用の翻訳の追加の詳細については、実績およびリーダーボードのゲームコンセプトを参照してください。
ゲーム詳細、リーダーボード、および、実績の文字列を表示するとき、ゲームサービスは、ユーザがリクエストした言語に最も近い、ゲームがサポートしている言語を使用します。 例えば、もしユーザの端末の言語設定がフランス語(カナダ)(fr-CA)に設定されているが、ゲームは英語(アメリカ合衆国)(en-US)とフランス語(フランス)(fr-FR)のみをサポートしているならば、ゲームサービスは、表示するために fr-FRの文字列を選択するでしょう、なぜなら、これが、最も近くマッチしている言語だからです。
マルチプレイヤーサポートを有効にする
ゲームサービスのマルチプレイヤーサポートを統合するには、適切なマルチプレイヤーの設定を有効にしなければなりません。 Android用のリアルタイム型あるいはターンベース型マルチプレイヤーサポートを有効にすることができます。
マルチプレイヤーサポートを有効にするには:
- Google Play Consoleから Games with Game Servicesを開き、あなたのゲームを選択します。
- あなたのゲームの Linked appsページを開き、それから、マルチプレイヤーの設定を ONに切り替えます。
- あなたの設定を保存するために Save as draftをクリックします。
他のユーザに編集パーミッションを付与する
他のチームメンバを Google Play Consoleに追加することができます、そうすれば、彼らはあなたのアプリケーションの設定を編集することができるようになります。 これはアカウント全体の設定であることに注意してください。 追加したユーザは、ある特定のゲームではなく、あなたがこのアカウントを用いて作成したすべてのアプリケーションおよびゲームへのアクセス権を持つでしょう。
また、このとき、新しいチームメンバは Google Play Console内のあなたのゲームおよびその設定のすべてへの書き込む権限を持っているので、このアクセスレベルを共有することが快適であるチームメンバのみを追加するよう気をつけてください。
あなたの Google Playプロジェクトに追加のチームメンバーを追加するには:
- Settingsを選択します。
- User Accounts and Rightsを選択します。
- Invite new userをクリックし、あなたのプロジェクトに追加したいチームメンバーの電子メールアドレスを入力します。
ひとたびその人があなたの招待を受け入れれば、彼らはあなたのプロジェクトに追加されます。
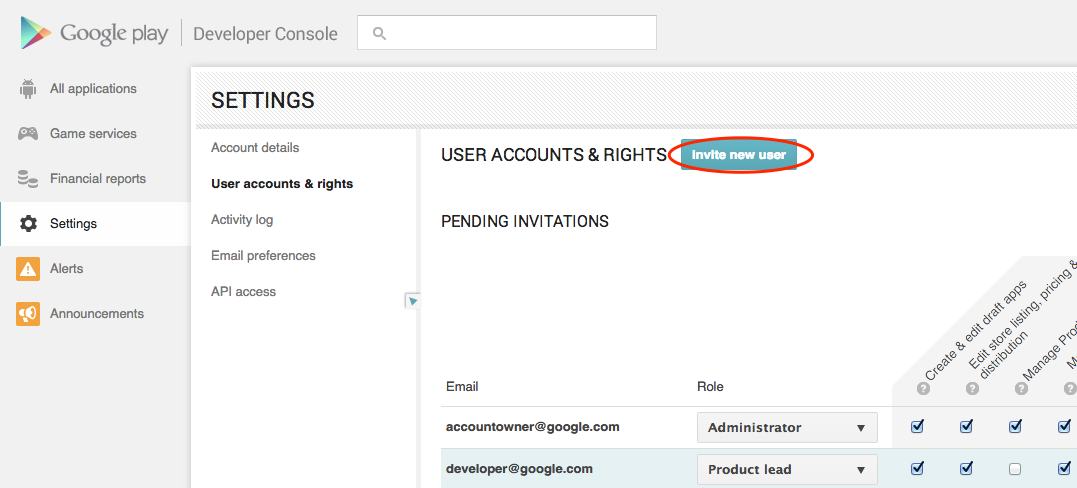
Google API Consoleにてプロジェクトの設定を表示し、編集する
Google Play Consoleが、Google API Consoleを使用する必要なしに、あなたのアプリケーションのためのクライアント IDを作成するプロセスを簡素化しているとはいえ、Google API Consoleにてあなたのプロジェクトを直接、表示あるいは編集したいという事例があるかもしれません。
典型的なシナリオは次のとおりです:
- あなたのプロジェクト用に追加の API(Googleドライブといった)を有効にする。
- OAuth 2.0ダイアログ内のあなたのゲームのためのブランド情報を編集する
- あなたの APIクォータを表示し、より多くをリクエストする(必要であれば)。
- 過去に作成したクライアント IDを起源とする、認可された URIあるいは Javascriptオリジンを編集する。
あなたのプロジェクトを表示する
Google API Consoleにてあなたのプロジェクトを表示するには:
- Google Play Consoleにてあなたのゲームのエントリの Game detailsタブに移動します。
- ページの下部にある API Console Projectセクションに記載されているリンクをクリックします。
APIのクォータ使用量を調整する
Google API Consoleでは、あなたのゲームのためにセットアップされた APIの現在の使用制限や使用されたクォータの量を表示することができます。 さらには、虐待的なユーザ(あるいはバギーなゲームクライアント)があなたのクォータを枯渇させることを防ぐために、ユーザごとの制限を設定することができます。
あなたのプロジェクト用の使用量の制限を表示あるいは変更するには、あるいは、あなたのクォータの増加をリクエストするには、次のことを行います:
- もしまだあなたのプロジェクトのための billing accountを持っていなければ、それを作成します。
- API Consoleの APIライブラリの Enabled APIsページを訪問し、リストから APIを選択します。
- クォータに関連した設定を表示および変更するには、Quotasを選択します。 使用量の統計情報を表示するには、Usageを選択します。
"users" は、クォータのリクエストをしたクライアントの IPアドレスに基づいて決定されていることに注意してください。
例えば、もしあなたのリクエストのすべてが単一のサーバから来たならば、そのサーバが単一のスパムユーザとして誤ってタグ付けされるかもしれません。
これを防ぐため、あなたの APIエンドポイントのリクエストに userIp=x.x.x.x引数を添付することができます。
ユーザ単位のクォータの設定の詳細については、Google API Consoleの documentationを参照してください。
ユーザごとの制限に加えて、Google Playゲームサービス API用にアプリケーション全体の 1日あたりの制限があります。 一般的には、事前に割り当てられた制限を変更する必要はありません。 しかしながら、もし量の急上昇が予想される(例えば、今後の発売記念イベントのために)ならば、Request moreリンクをクリックすることによって追加のクォータをリクエストすることができます。
他のAPIをアクティブにする
Google Play Consoleにてあなたのクライアント IDを作成したとき、Google Playゲームサービス APIはあなたのプロジェクトのために自動的にオンになります。 Google API Consoleから他の Google APIをアクティブにすることができます。
あなたのプロジェクト用の APIを有効にするには、次の手順を実行します:
- Google API Consoleにて API Libraryを開きます。 もしプロンプトが表示されたならば、プロジェクトを選択するか新しいものを作成します。 APIライブラリはすべての利用可能な APIをリストします、それらは、プロダクトファミリーや人気によって分類されています。
- もし有効にしたい APIがリストに表示されなければ、それを見つけるために検索を使用します。
- 有効にしたい APIを選択し、それから、Enableボタンをクリックします。
- もしプロンプトが表示されたら、請求を有効にします。
- もしプロンプトが表示されたら、APIの利用規約に同意します。
ブランド情報を修正する
OAuth 2.0ダイアログにて表示されるあなたのゲーム用のブランド情報(タイトル、ロゴなど)を修正するには、Google API Consoleの同意画面の属性を設定します。
あなたのプロジェクトの同意画面をセットアップするには、次の手順を実行します:
- Google API Consoleにて Consent Screen pageを開きます。 もしプロンプトが表示されたならば、プロジェクトを選択するか新しいものを作成します。
- フォームに記入し、Saveをクリックします。
クライアント IDに関連した属性を修正する
あなたの OAuth 2.0 クライアント IDに関連した属性(ウェブアプリ用のオリジンやリダイレクト URLなど)を修正するには:
- Google Play Consoleを開き、あなたのゲームに移動します。
- Game Detailsページで、一番下までスクロールし、リンクされた Google API Consoleプロジェクトへのリンクをクリックします。
- Google API Consoleにてあなたのプロジェクトを選択します。
- 左側のサイドバーにて、APIs & authを選択します。 Google Playゲームサービス APIの状態が、表示された APIのリストにて ONになっていることを確認してください。
- 左側のサイドバーにて、Registered appsを選択します。
- OAuth 2.0 Client IDセクションを展開し、編集する属性を見つけます。