- この記事は、Google Drive™ APIに関する記事を和訳したものです。
- 原文: Publish your Drive app
- 元記事のライセンスは CC-BYで、この和訳記事のライセンスは CC-BYです。
- 自己責任でご利用ください。
- 和訳した時期は 2019年6月ころです。
ひとたびあなたの Driveアプリを作成したならば、他人が使用するためにそれを公開することができます。 このガイドでは、あなたのアプリを公開する方法について説明します。
Driveアプリは、G Suite Marketplaceおよび Chrome Web Storeに公開されることができます。 G Suite Marketplaceに公開することは、ドメイン管理者が、彼らのユーザに代わって G Suite Marketplaceアプリをインストールさせます。 個々のユーザは、Drive UIにて New > Connect new appsを選択することによって、Driveアプリを見つけ、インストールすることができます。
あなたのアプリを公開するとき、アプリが開くことができるファイルタイプを登録するよう求められます。 ユーザが Drive内のファイルを表示する、あるいは、Gmailの添付ファイルを開くとき、あなたのアプリケーションは、ファイルタイプがあなたが登録したものである場合、推奨されるアプリとしてリストされます。
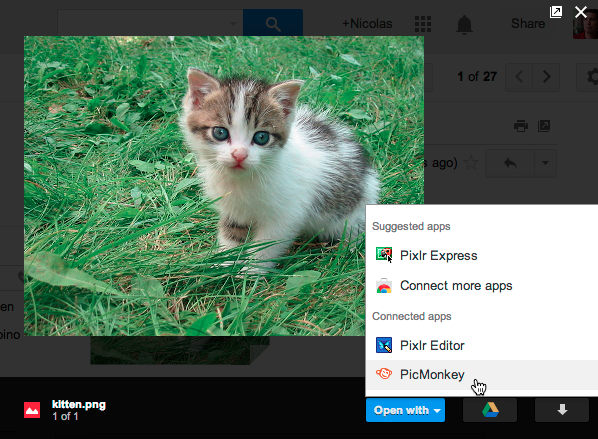
ユーザがファイルのための有効なビューアをインストールしておらず、Google Driveビューアがファイルをレンダリングすることができない場合、Driveは、(存在するならば)そのファイルタイプを開くことができる公開されたアプリのリストへのリンクを表示します。 この推奨されるアプリのリストは、あなたのアプリを潜在的なユーザに配布するための強力なメカニズムになる可能性があります。
あなたのアプリを他人に利用可能にするには、あなたのアプリのためのリストを作成し、それが開くことができるファイルを登録し、ストアにリストを追加する、公開プロセスに従わなければなりません。 ひとたびアプリが完全に機能し、ユーザにそれについて知らせる準備ができたならば、ただ、公開プロセスを開始する必要があります。
始める前に
公開プロセスを始める前に、あなたの公開オプションを理解することは重要です。
可視性
Driveアプリの可視性は、あなたのアプリを G Suite Marketplaceあるいは Chrome Web Storeから見つけ、インストールすることができる人について説明します。
Public可視性は、誰でもアプリをインストールすることができることを示します。 G Suite Marketplaceアプリの場合、My domain可視性は、あなたのドメイン内の管理者あるいはユーザのみがアプリをインストールすることができることを意味します。 Chrome Web Storeの場合、Private可視性は、あなたに、あなたのドメイン内のユーザ、信頼されたテスターリスト上のユーザ、あるいは、アプリにアクセスするための指定の Google Groupのユーザを許可させるかどうかを選択させます。
コラボレーション
アプリを開発するときに他人と共同作業するとき、ひとつのアカウントがアプリケーションコード、および、それに関連する Cloud Platform projectのすべてを所有していないことを確認してください。 複数のメンバあるいは Google GroupにCloud Platform projectの所有権を付与することによって、所有者の一人があなたの組織を離れた場合でさえ、プロジェクトを確実に継続させることができます。
また、あなたのグループが、あなたのアプリケーションコードに同様のアクセス権を持っていることを確認してください。 もし Google Driveにアプリケーションコードあるいはファイルを格納しているならば、共有ドライブを使用することを考慮してください、そうすれば、ファイルが特定の個人に所有されません。
必要なアセット
あなたの Driveアプリを公開する前に、Googleがあなたのアプリのためのストアリストを構築し、Google Drive UIでのその外観および振る舞いを定義するために使用する、特定のアセット — テキスト、画像、および URL — を提供しなければなりません。 公開するために必要なものすべてを持っていることを保証するために、次のチェックリストを使用してください:
- 必要とされるすべての G Suite Marketplace listing assetsを組み立てます。
- もし Chrome Web Storeに公開するならば、追加の Chrome Web Store assetsを組み立てます。
- Drive UI統合を構成するために必要とされるアセットのすべてを組み立てます。
G Suite Marketplaceに公開する
G Suite Marketplace publication documentationには、アプリを公開する方法についての詳細な手順が記載されています。 要約すると、あなたの Driveアプリを Marketplaceに公開するには、次の手順に従います:
- もしまだしていなければ、あなたの Driveアプリのために Google Drive APIを有効にします。
- 組み立てたアセットを使用して、アプリの Drive UI統合を構成します。
- G Suite Marketplace SDKを有効にします。
- Marketplace listingを構築するために、組み立てたアセットを使用して、Marketplace SDKを構成し、公開します。
Chrome Web Storeに公開する
Chrome Web Storeに公開するには、ストアのリストを構成する必要があります。 下記の Drive固有の手順とともに Getting Started Tutorialの指示に従って、作業を始めます。
あなたの Google Driveアプリのためのリスティングマニフェストを修正する
Chrome Web Storeにて公開されている Driveアプリは、アプリを記述する manifest.jsonと名付けられた JSON形式のファイルを必要とします。
あなたの Driveアプリのためのマニフェストファイルにて、containerの値を GOOGLE_DRIVEにセットし、あなたのアプリのための API Consoleにて表示されているアプリ IDを追加します。
{
"name": "app_name",
"version": "version",
"manifest_version": 2,
"description": "description_text",
"container": ["GOOGLE_DRIVE"],
"api_console_project_id": "YOUR_APP_ID",
"gdrive_mime_types": {
"http://drive.google.com/intents/opendrivedoc": [
{
"type": ["image/png", "image/jpeg", "image/gif", "application/vnd.google.drive.ext-type.png",
"application/vnd.google.drive.ext-type.jpg","application/vnd.google.drive.ext-type.gif"],
"href": "http://your_web_url/",
"title": "Open",
"disposition": "window"
}
]
},
"icons": {
"128": "icon_128.png"
},
"app": {
"launch": {
"web_url": "http://your_web_url/"
}
}
}
web_url値は、あなたのアプリが Chromeの New Tab ページ、あるいは Chrome Web Store内の Launch App ボタンから起動されたとき、ユーザをリダイレクトさせる位置をセットします。
web_urlのターゲットは、新しいユーザを承認する、既存のファイルを開く、あるいはDrive統合の新しい機能を通知する静的なページを表示するというような、有効なアクションを実行する必要があることを心に留めて下さい。
マニフェストにファイル拡張子を入力する
Driveのために推奨されるベストプラクティスは、MIMEタイプとファイル拡張子の両方を登録することです。
typeフィールドは、MIMEタイプのみを受け入れますが、それは、次の特別なタイプとして、ファイル拡張子をモデル化できるようにします:
application/vnd.google.drive.ext-type.EXTENSION
上記の例に示されているように、この特別なファイル拡張子に、.png、.jpg、あるいは .gif といったファイル拡張子を追加することができます。
検索フィルタによってそれを検出可能にするために、このように任意の有効なファイル拡張子を追加することができます。
修正するためのマニフェストの重要な部分は、typeおよび hrefフィールドです:
-
typeフィールドには、あなたのアプリが検索可能にしたい MIMEタイプおよびファイル拡張子を入力します。 示されているように、それぞれのタイプをクォートで包み、コンマを用いて複数のタイプを区切ってください。 -
hrefフィールドには、web_urlのためにマニフェストにて提供したものと同じ URLを入力します。
もし既にストア内に既存の Chromeアプリを持っているならば、公開時にマニフェストにこれらの行を追加することは、あなたの既存のユーザに、Driveからファイルを開き、作成し、あなたのアプリの新しいバージョンに追加したすべての Drive個通の機能を使用できるようにします。 あなたのユーザは、彼らが次回 Google Driveを読み込むときに通知を確認するでしょう。
リスティングをテストするために URLを作成する
あなたのアプリのマニフェストを修正し、MIMEタイプおよびファイル拡張子のリストを追加した後、Google Drive UIによって表示されるリンクに似た URLを用いて、それをテストすることができます。 使用するための主要な URLパラメータは、Chrome Web Storeによってサポートされ、次のとおりです:
-
_wiウェブインテントの名前 — 常にhttp://drive.google.com/intents/opendrivedocです -
_mtMIMEタイプ、それは、特殊なファイル拡張子モデルapplication/vnd.google.drive.ext-type.<EXTENSION>タイプを含むことができます。 このパラメータは、複数回指定されるかもしれません。 URL内の複数の_mtパラメータは、OR論理を用いて処理されます。
もしあなたのコードにて URLを生成するならば、これらのパラメータ値を URLエンコードしてください。
.jpgのための検索をテストするには、URLは、次のようになるでしょう:
https://chrome.google.com/webstore/category/collection/drive_apps?_wi=http%3A%2F%2Fdrive.google.com %2Fintents%2Fopendrivedoc&_mt=image%2Fjpeg&_mt=application%2Fvnd.google.drive.ext-type.jpg
もしあなたのアプリが検索結果に表示されなければ、次をチェックしてください:
- 修正されたアプリの構成は公開されていますか?
-
ウェブインテントのパラメータは、正しく
_wi=http%3A%2F%2Fdrive.google.com%2Fintents%2Fopendrivedocとして指定されていますか? -
_mtパラメータにて、タイプミスのない正規のタイプを与えましたか?