開発環境の構築
JREとJDK
自分のパソコンで Javaのアプリケーションを動作させたい、という場合には、一般的に JRE(Java Runtime Environment)をインストールします。これは、実行ファイル(.class)を実行するためのエミュレータなどのソフトウェアなどが含まれています。無料 Javaソフトウェアをダウンロードからダウンロードできます。今回はダウンロードしません。
自分のパソコンで Javaのアプリケーションを製作したい、という場合には、JDK(Java Development Kit)のインストールが必要になります。これは、JREの機能に加えて、Javaプログラム(.java)を実行ファイル(.class)に翻訳(コンパイル)するためのソフトウェアも含まれています。JDKには、Jva SE、Java EE、Java MEなどがありますが、今回の開発で必要となるJava SE Downloadsからリンクを伝った先で「Java」をダウンロードし、インストールします。
JDKのインストール
インストール画面を画像で示しても、バージョンによって大きく異なることがあるので省略します。インストール先ディレクトリの「bin」ディレクトリの中に、java.exeと javac.exeが存在することを確認できたら、インストールは成功していると思います。
- java.exe…実行ファイル(.class)を実行するためのエミュレータ
- javac.exe…ソースファイル(.java)を実行ファイルに翻訳(コンパイル)するためのコンパイラ
eclipseのインストール
JDKさえインストールすれば、あとはテキストエディタだけを用いてソフトウェア開発は可能なのですが、いろいろと不便が大きいです。ということで、今回は統合開発環境を導入することにします。統合開発環境には、ソフトウェアの開発をする際に便利ないろいろな機能が追加されています。
Java界隈で最も有名な無料の統合開発環境といえばeclipseということで、これをEclipse Downloadからダウンロードします。「Eclipse Classic」をダウンロードしてください。ダウンロードしたファイルを解凍し、適当なディレクトリに移動するだけで準備が整います(インストールの必要はありません)。
なお、Androidアプリケーション開発の際には、eclipseを使っての開発が事実上標準となっています。そういうこともあって、今のうちに手馴れておくためにも統合開発環境を利用して開発していきます。
eclipseの初回起動
eclipse.exeを起動すると、まず最初に作業ディレクトリを聞かれます(これは下部のチェックボックスを ONにしない限り、起動の都度、聞かれます)。デフォルトか、または自分の好きなディレクトリを指定して次へ進みます。
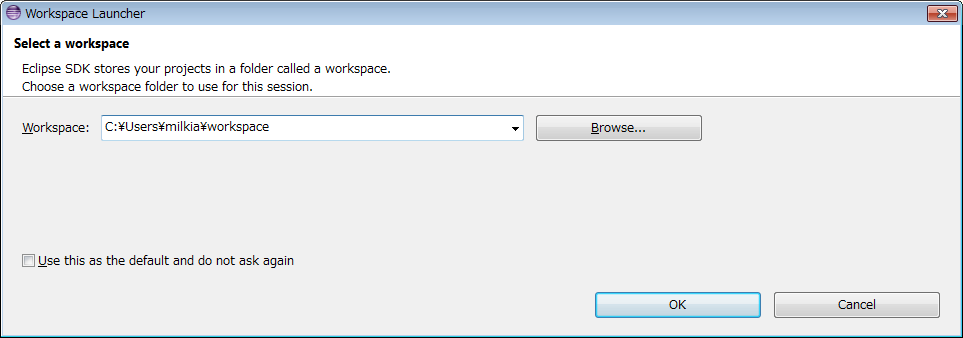
続いて、Welcome画面が表示されます(eclipseのバージョンによって、少し画面内容が異なるかもしれません)。
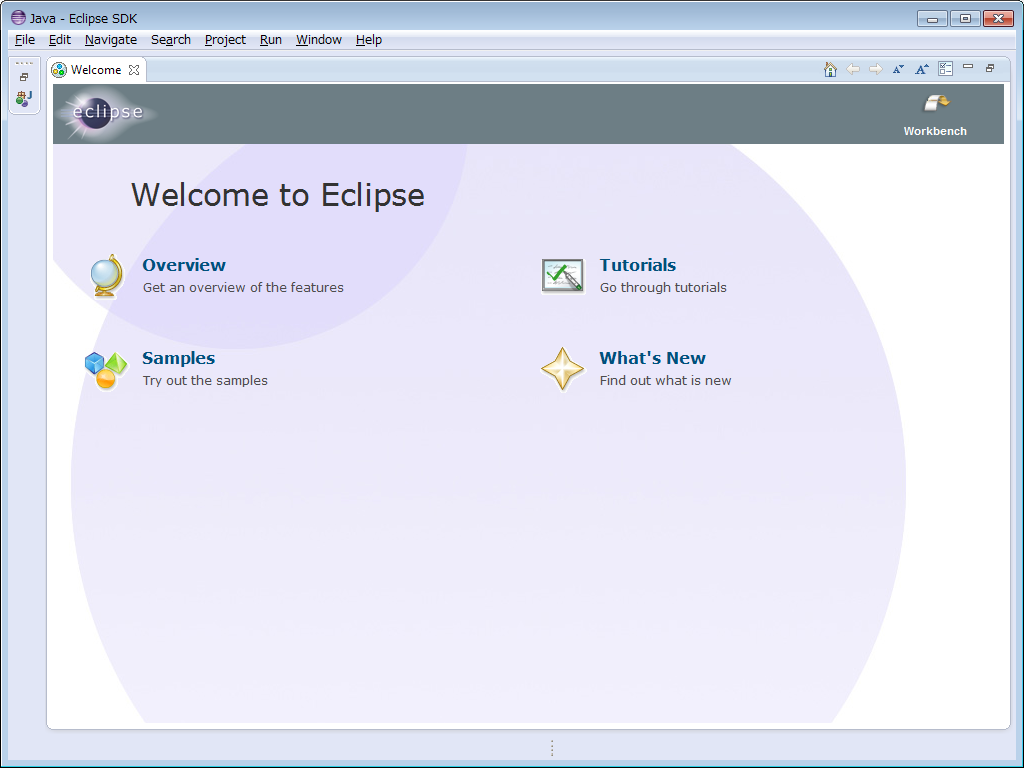
画面中央上部の「Welcome」タブの右側の「×」をクリックして画面中央を削除します。また、画面左上部の□が 2個重なった部分をクリックして、左側のビューを開きます。すると、以下のような画面になります。
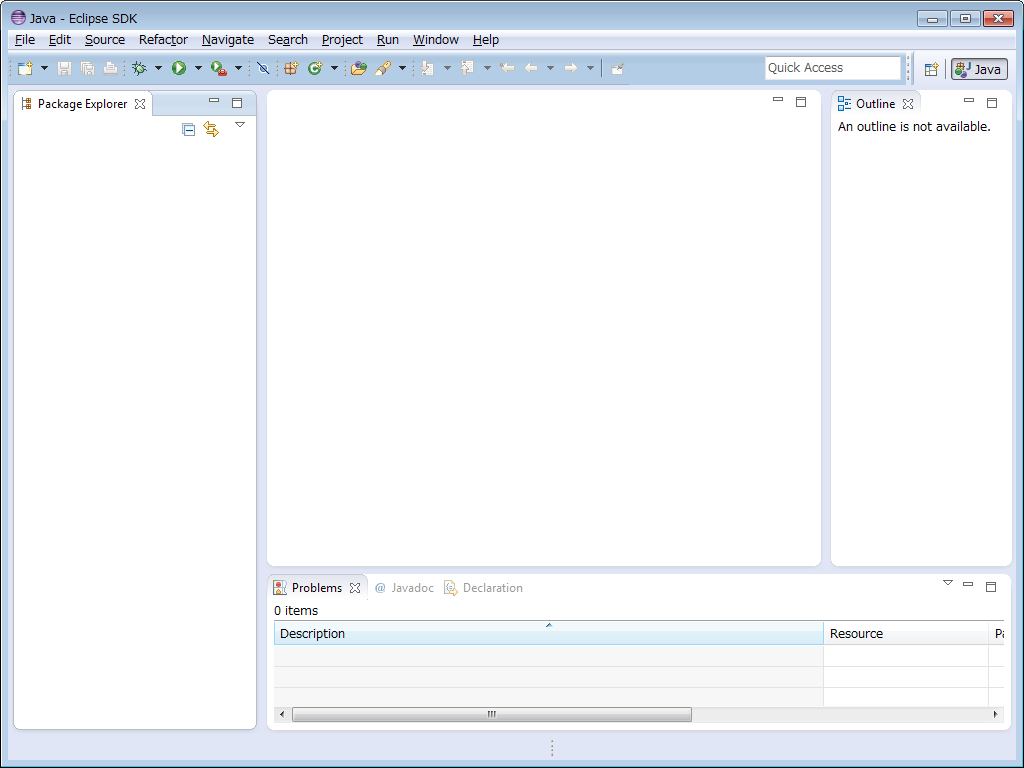
これ以降、この画面上で開発していきます。
なお、画面内の関係ないところをうっかりクリックすると画面レイアウトががらっと変わってしまうことがあります。その際には、何とか自力で戻してみてください。時間をかけても復旧できないのなら、eclipseを一度削除して、再び、ダウンロードしたものを解凍したほうが手っ取り早い時もあります。
eclipseのテキストエディタ
テキストエディタの基本
この状態ではまだ動作を試すことができないので、以下、坐学ということになりますが、eclipseはテキストエディタを内蔵していており、そのテキストエディタ上でコーディング(プログラムの入力)をしていきます。普通のテキストエディタ同様に、control + Xで「切り取り」、control + Cで「コピー」、 control + Vで「貼り付け」といった、標準的なテキストエディタの機能を持ち合わせています。
その他、3点、特殊で、かつよく使う機能がありますので、以下に紹介します。
コメント化
複数行を範囲指定してcontrol + /を押すことで、複数行をまとめてコメント化・コメント化解除することができます(コメント化の詳細は後の章にて記述します)。選択した行の行頭に // をつけたり外したりすることができます。
プログラムを製作する途中に、いろいろ試行錯誤する際に、役立つかもしれません。
インデントの変更
複数行を範囲指定してTABを押すことで、インデント(字下げ)を 1段深くすることができます。また、複数行を範囲指定して、shift + TABを押すことで、インデントを 1段浅くすることができます。後述しますが、正しいインデントはとても重要です。プログラムを製作していく中で、インデントの段数を変更する必要があったときには、この機能を思い出すと便利です。
自動インポート
今後、紹介するサンプルプログラムの先頭部分に importで始まる一文があることがあります。importで始まる行の入力を飛ばしてプログラムを記述し、適当なタイミングでcontrol + Oを入力することで、importで始まる一文を自動的に挿入することができます。
インポートの文字列をいちいち覚えていられないので、とても役に立ちます。